Docker 的 Hello World 示例
原文: https://howtodoinjava.com/library/docker-hello-world-example/
Docker 是用于将应用程序及其运行时环境打包在一起的开发人员工具,因此任何人都可以在任何其他计算机上部署和运行它们,而不会遇到运行时环境冲突。 它与虚拟机概念(虚拟化)非常相似,在虚拟机概念中,您可以获取 VM 映像并在任何支持的硬件上运行它。 VM 中的所有内部程序将按其原始打包的方式运行。
VM 和 docker 映像之间的区别是 docker 映像不打包整个虚拟操作系统。 就像开发人员计算机中的其他进程一样,它使用 OS 资源,仅打包应用程序,并且打包其特定于运行时的依赖项(容器化)。
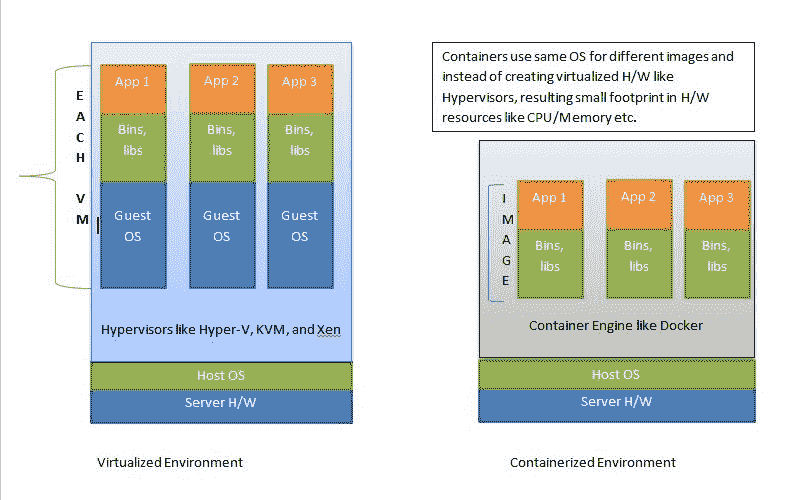
虚拟化 vs 容器化
Docker 允许用户发布 docker 映像并使用其他人在 Docker Hub 等存储库中发布的映像。
在本教程中,学习在 Windows 中在 Windows 中安装 Docker 容器,创建 Docker 映像和部署 Docker 映像(作为一个简单的基于 spring boot 的微服务)。 开发人员机器。
Docker 安装
要在 Windows 7 计算机上安装 docker,请按照以下步骤操作:
为您的系统选择合适的 Docker 安装程序
在开始安装过程之前,我们需要了解适合您所使用 Windows 的确切 Docker 版本。 Docker 提供了以下两个版本的 Windows 发行版
- 对于 Windows 10,我们需要点击此链接 https://docs.docker.com/docker-for-windows/
- 对于 Windows 7、8 和更早版本,我们需要使用 Docker 工具箱,这是官方链接:https://docs.docker.com/toolbox/overview/
我们将按照本文的 Docker 工具箱安装步骤进行操作。
下载 Docker 安装程序
我们首先需要从 https://download.docker.com/win/stable/DockerToolbox.exe 下载 Docker 工具箱发行版,然后按照本地工作站中的安装步骤进行操作。
启用硬件虚拟化技术
为了使 Docker 工具箱正常工作,我们需要确保您的 Windows 系统支持硬件虚拟化技术并且已启用虚拟化。 Docker 在此处提供了详细的步骤: https://docs.docker.com/toolbox/toolbox_install_windows/#step-1-check-your-version。 如果未启用此功能,则需要转到 BIOS 选项并启用“硬件虚拟化”。 对于不同型号的计算机,BIOS 有所不同,因此请按照官方指南启用它。
运行 Docker 安装程序
一旦下载了安装程序并启用了硬件虚拟化,就可以启动安装程序。 就像安装向导指导下的另一个基于 Windows 的简单安装过程一样。
验证您的安装
要验证 docker 安装,请从“桌面”或“开始”菜单中打开 Docker Quickstart Terminal 快捷方式。 验证 Docker 提示即将到来,然后需要测试一些基本命令。 Docker 提示和示例 docker 命令将如下所示。
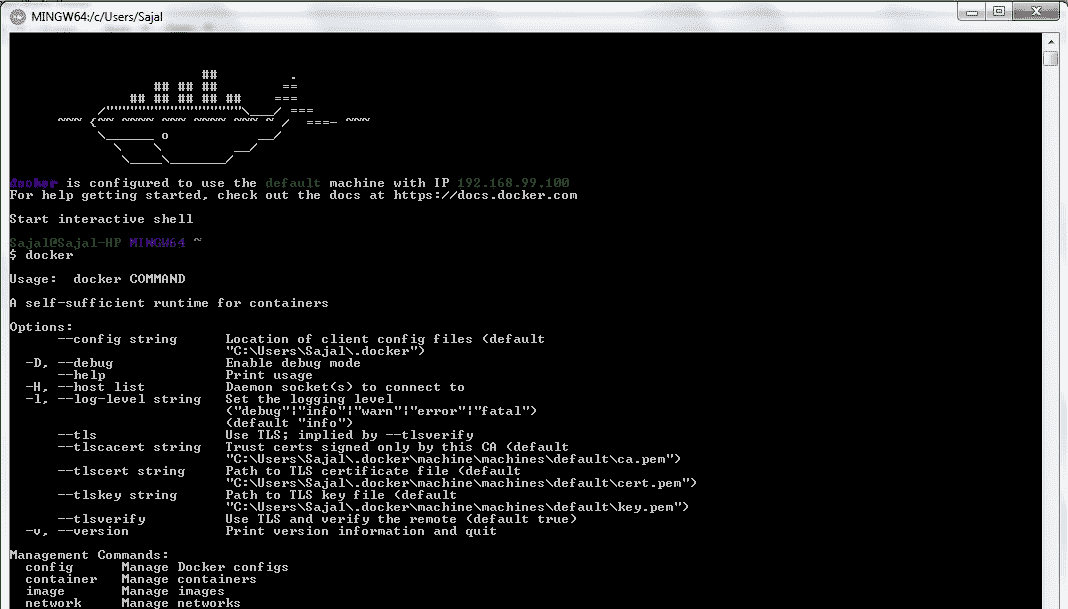
Docker 安装验证
记下 Docker IP
现在,我们需要记下分配给该容器的 Docker IP。 我们将访问此 IP,以访问 Docker 内部安装的应用程序。 要从命令提示符处了解 IP,请使用命令docker-machine ip。 这是命令的示例输出。 请注意,此 IP 对于不同的 M / C 将有所不同。

docker 机器 IP 输出
创建 Docker Windows 映像
我们将首先创建基于 Spring Boot 的 REST API,添加特定于 docker 的配置,然后创建 docker 映像。
创建 Spring REST 项目
开发一个简单的 hello world 微服务进行测试。 我们使用 Spring Boot 和 Maven 和 Eclipse 作为 IDE。 添加 REST 端点,以便将该应用程序部署到 Docker 之后,我们可以通过访问其余端点来对其进行测试。
package com.example.howtodoinjava.hellodocker;
import java.util.Date;
import org.springframework.boot.SpringApplication;
import org.springframework.boot.autoconfigure.SpringBootApplication;
import org.springframework.web.bind.annotation.PathVariable;
import org.springframework.web.bind.annotation.RequestMapping;
import org.springframework.web.bind.annotation.RestController;
@SpringBootApplication
public class HelloDockerApplication {
public static void main(String[] args) {
SpringApplication.run(HelloDockerApplication.class, args);
}
}
@RestController
class HelloDockerRestController {
@RequestMapping("/hello/{name}")
public String helloDocker(@PathVariable(value = "name") String name) {
String response = "Hello " + name + " Response received on : " + new Date();
System.out.println(response);
return response;
}
}
使用服务器端口信息更新resources/application.properties。
server.port = 9080
现在,通过将项目作为 Spring Boot 应用程序运行来测试此微服务。
添加 Docker 配置
现在在根目录中创建一个名为Dockerfile的文件,并将以下几行添加为 Docker 配置。
FROM openjdk:8-jdk-alpine
VOLUME /tmp
ADD target/hello-docker-0.0.1-SNAPSHOT.jar hello-docker-app.jar
ENV JAVA_OPTS=""
ENTRYPOINT [ "sh", "-c", "java $JAVA_OPTS -Djava.security.egd=file:/dev/./urandom -jar /hello-docker-app.jar" ]
Docker 在创建映像时使用它。 基本上是在声明 Java 运行时信息和目标分发。 有关更多详细信息,请遵循 docker 构建器参考。
添加 Maven Docker 插件
在pom.xml文件中添加两个 maven 插件,以便我们在创建实例时可以使用与 Docker 相关的 maven 命令。 这些插件是dockerfile-maven-plugin和maven-dependency-plugin。
我们使用了构建项目所需的最少配置。
<plugin>
<groupId>com.spotify</groupId>
<artifactId>dockerfile-maven-plugin</artifactId>
<version>1.3.4</version>
<configuration>
<repository>${docker.image.prefix}/${project.artifactId}</repository>
</configuration>
</plugin>
<plugin>
<groupId>org.apache.maven.plugins</groupId>
<artifactId>maven-dependency-plugin</artifactId>
<executions>
<execution>
<id>unpack</id>
<phase>package</phase>
<goals>
<goal>unpack</goal>
</goals>
<configuration>
<artifactItems>
<artifactItem>
<groupId>${project.groupId}</groupId>
<artifactId>${project.artifactId}</artifactId>
<version>${project.version}</version>
</artifactItem>
</artifactItems>
</configuration>
</execution>
</executions>
</plugin>
创建 Docker 映像
现在使用 maven 命令mvn clean install dockerfile:build创建 docker 镜像。

从 Docker 终端构建 Docker 映像
请确保在构建映像时本地应用程序未运行,在这种情况下,您可能会遇到 maven 构建失败的情况,因为在干净的步骤中,由于 Java 进程正在使用 jar,因此它将无法删除目标文件夹。
这是 Maven 输出日志在其中构建映像的最后几行。
[INFO] Image will be built as hello-howtodoinjava/hello-docker:latest
[INFO]
[INFO] Step 1/5 : FROM openjdk:8-jdk-alpine
[INFO] Pulling from library/openjdk
[INFO] Digest: sha256:2b1f15e04904dd44a2667a07e34c628ac4b239f92f413b587538f801a0a57c88
[INFO] Status: Image is up to date for openjdk:8-jdk-alpine
[INFO] ---> 478bf389b75b
[INFO] Step 2/5 : VOLUME /tmp
[INFO] ---> Using cache
[INFO] ---> f4f6473b3c25
[INFO] Step 3/5 : ADD target/hello-docker-0.0.1-SNAPSHOT.jar hello-docker-app.jar
[INFO] ---> ce7491518508
[INFO] Removing intermediate container c74867501651
[INFO] Step 4/5 : ENV JAVA_OPTS ""
[INFO] ---> Running in f7cd27710bf3
[INFO] ---> 086226135205
[INFO] Removing intermediate container f7cd27710bf3
[INFO] Step 5/5 : ENTRYPOINT sh -c java $JAVA_OPTS -Djava.security.egd=file:/dev/./urandom -jar /hello-docker-app.jar
[INFO] ---> Running in 9ef14a442715
[INFO] ---> bf14919a32e2
[INFO] Removing intermediate container 9ef14a442715
[INFO] Successfully built bf14919a32e2
[INFO] Successfully tagged hello-howtodoinjava/hello-docker:latest
[INFO]
[INFO] Detected build of image with id bf14919a32e2
[INFO] Building jar: F:\Study\Technical Writings\docker\hello-docker\target\hello-docker-0.0.1-SNAPSHOT-docker-info.jar
[INFO] Successfully built hello-howtodoinjava/hello-docker:latest
[INFO] ------------------------------------------------------------------------
[INFO] BUILD SUCCESS
[INFO] ------------------------------------------------------------------------
部署并运行 Docker 映像
因此,我们创建了 Docker 映像(即hello-docker-0.0.1-SNAPSHOT-docker-info.jar)。 我们还在本地计算机上运行了一个已安装的 docker 容器。
现在,要在已安装的 Docker 容器中运行 docker 映像,我们将使用以下命令。
docker run -p 8080:9080 -t hello-howtodoinjava/hello-docker --name hello-docker-image
在这里,选项-p 8080:9080很重要。 它表示将端口8080暴露为内部端口9080。 请记住,我们的应用程序正在 Docker 映像内的端口9080中运行,我们将从 Docker 容器外部的端口8080中对其进行访问。
现在,使用 URL http://192.168.99.100:8080/hello/sajal访问该应用程序。 请注意,浏览器输出与localhost上独立 REST API 的输出相同。
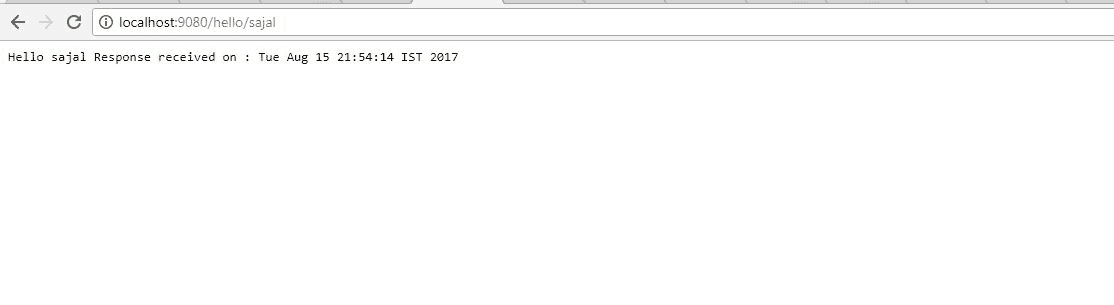
Docker Localhost 输出
停止 Docker 容器
我们可以在终端中通过命令docker ps列出所有 docker 容器,并且可以使用命令docker stop <name>

停止 Docker 容器
总结
我们学会了在 Windows OS 中安装 Docker。 我们还学习了使用一个 REST 端点创建一个 spring boot 项目并为其构建 Docker 映像。 然后,我们学习了在 docker 容器中运行 docker 镜像,并在 docker 镜像中测试了 REST 端点。
Docker 是一个非常酷的工具,可以解决非常老的开发人员问题,“它可以在我的本地计算机上工作”。 现在,如果您的计算机可以正常运行,那么您当然也可以在其他计算机上运行它。
学习愉快!